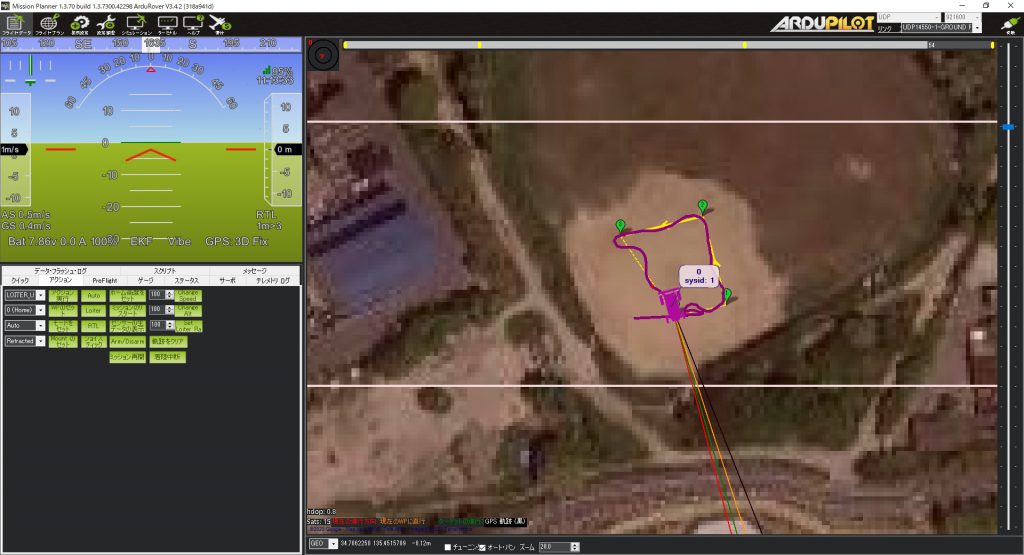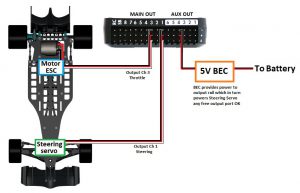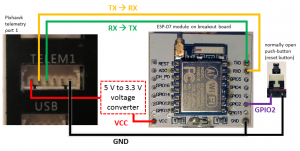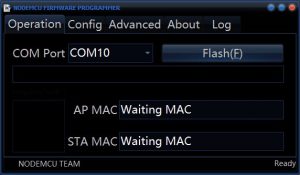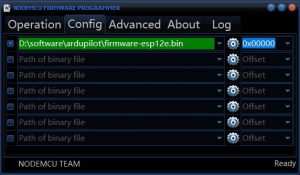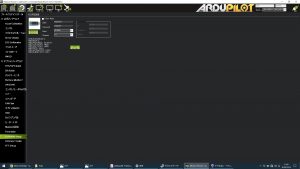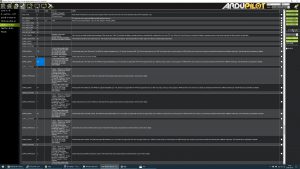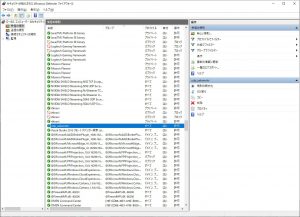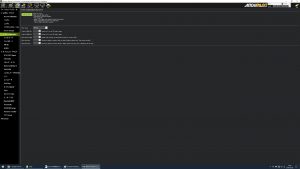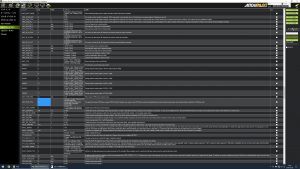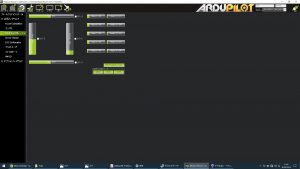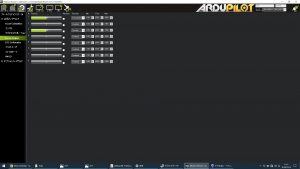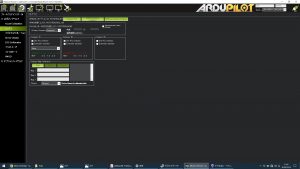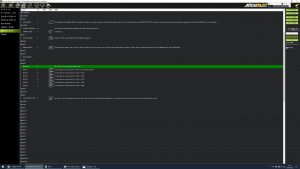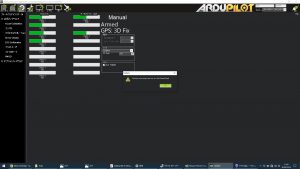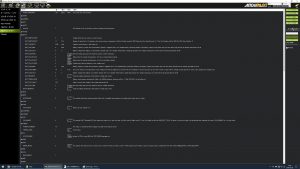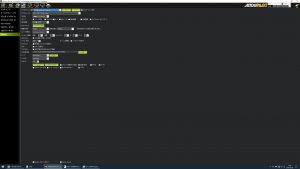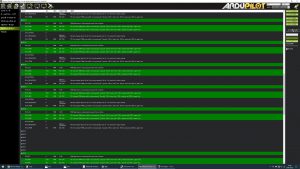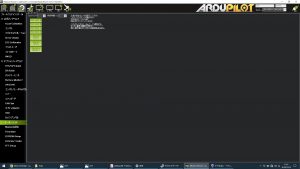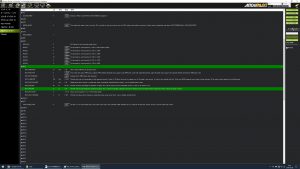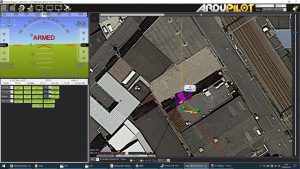概要
GNSS(Global Navigation Satellite System / 全球測位衛星システム)、いわゆるGPSを使用したローバー(rover)の無人運転です。ローバーにはラジコンカーを使用しました。ラジコンカーの屋根にGPSを搭載しています。
1)PCで設定した経由地点(ウェイポイント)に従い、ローバーが自動運転します。
2)ローバーが自動運転で、スタート地点に戻ります。
自動運転ソフトウェアにはArduRoverを用いました。ラジコンカーにコントローラとしてPixhawkを搭載し、PCのソフトウェア(グラウンドコントロールステーション(GCS))にはMission Planner(ミッションプランナー)を使用しました。
動画
GPSを使用したローバーの自動運転の動画
説明
- GPSローバー
- ローバー(上面)
- ローバー(内部)
- コントローラPixhawk
- 無線esp8266
- 受信機X8R
- Pixhawk用電源ケーブル
1.使用した部品
| ラジコンカー | No.347 ランチボックス 2005 58347(タミヤ 1/12 電動RCカーシリーズ) |
| スピードコントローラ | QuicRUN-1060-Brushed(HOBBYWING) |
| サーボ | MG996R(TOWER PRO) |
| バッテリー | YB-L300A(YOKOMO) Lipo 30C 7.4V 3000mAh |
| コントローラ | Pixhawk PX4 2.4.8フライトコントローラ |
| GPS | Beitian BN-880フライトコントロールGPSモジュール |
| 受信機 | FrSky X8R 2.4G 16CH SBUSスマートポート全二重テレメトリ受信機 |
| 無線(テレメトリ用) | ESP8266 WiFiモジュール(技適取得済み) ESP-WROOM-02 キット(waves) |
| 電源モジュール | Criusパワーモジュール28V 90A |
| 電圧計 | 小型デジタル電圧計 赤 DC 2.5V~30V 2線式(KKHMF) |
| 送信機(プロポ) | FrSky Taranis X9 Lite Pro URUAV Edition |
| PC | Windows 10 Pro OMEN by HP 15 Corei7-8750H 32GB GeForce GTX1070 with Max-Q Design(8GB) |
ローバーに搭載したコントローラ(Pixhawk)のファームウェアはArduPilotのものを利用しました。手順も、ArduPilotの説明をみて行いました。
PCのソフトウェア(グラウンドコントロールステーション(GCS))にはMission Planner(ミッションプランナー)を使用しました。
ArduPilot – Rover
https://ardupilot.org/rover/
Mission Planner(ミッションプランナー)
https://ardupilot.org/planner/
amazonの商品ページへのリンク
No.347 ランチボックス 2005 58347(タミヤ 1/12 電動RCカーシリーズ)
QuicRUN-1060-Brushed(HOBBYWING)
2.配線
コントローラPixhawkに付属品のスイッチ、ブザー、GPSを接続する。電源モジュールを接続する。
Pixhawk説明
https://ardupilot.org/rover/docs/common-pixhawk-overview.html#common-pixhawk-overview
PixhawkのRC端子と受信機FrSky X8RのS.Bus端子を接続する。
https://ardupilot.org/rover/docs/common-pixhawk-and-px4-compatible-rc-transmitter-and-receiver-systems.html
Pixhawkの、CH1にサーボモータ(前輪操舵用)と、CH3にESC(後輪駆動用モータ)を接続する。
- ローバーとPixhawkの接続
https://ardupilot.org/rover/docs/rover-motor-and-servo-connections.html
●ESP8266の接続
遠隔PCとローバーに搭載したPixhawkをWiFi無線(テレメトリ用)で接続するために、ESP8266を使用する。
- ESP8266とPixhawkの接続
3.設定・調整
ローバーに搭載したコントローラ(Pixhawk)のファームウェアをMission Planner(ミッションプランナー)から書き込みます。
https://ardupilot.org/rover/docs/common-loading-firmware-onto-pixhawk.html
ESP8266にMAVESP8266のファームウェアを書き込みます。
https://ardupilot.org/rover/docs/common-esp8266-telemetry.html
- ESP8266フラッシュ
- ESP8266フラッシュ
遠隔PCとPixhawkをESP8266を使用して接続する設定を行います。
- ESP8266 SETUP
- ESP8266ボーレート=921600bps
PC側の設定を行います。
- UDPポート開放
ESC(後輪駆動用モータ)をNormalに設定する。
- ESC Type は、Normal
- MOTOR PWM TYPE = 0
プロポの調整をします。
- 送信機
- サーボ
コンパスの設定と調整を行います。
- コンパス
モードの設定を行います。
- MODE CH = 5
フェイルセーフの設定を行います。
- フェイルセーフ
バッテリーモニターの設定を行います。
- BATTERY MONITOR パラメータ
日本語スピーチを有効にします。
- スピーチ有効
送信機(プロポ)の未使用チャンネルのエラーを解除するようパラメータを調整します。
- 送信機の未使用チャンネルエラー解除
モータテストの結果で、スロットルの最小出力を調整する。
- モータテスト
- MOTOR THROTTLE MIN = 10
4.接続と起動
1)送信機(プロポ)の電源をONする。
スロットルは全閉(一番下)、スイッチはOFFにしておく。CH5のモードはマニュアルにしておく。
2)Pixhawkの電源をONする。
3)PCのWiFiのSSIDでArduPilotのネットワークを選択する。
4)Mission Planner(ミッションプランナー)を起動して、UDPを選択し、接続をクリックする。
5)GPSがFixするまで待つ。
6)Pixhawkに接続しているボタンをONする。
7)ローバーのモータ用電源SWをONする。
8)「フライト・データ」メニューの「アクション」タブで「Arm/Disarm」をクリックする。
9)「フライト・プラン」メニューでウエイポイントを設定し、Pixhawkに書き込む。
10)送信機(プロポ)のCH5でマニュアル(Manual)モードのとき(CH5が上ポジション)、送信機で操縦できる。
11)送信機(プロポ)のCH5でオート(Auto)モードのとき(CH5が中ポジション)、ウエイポイントを経由して自動運転する。
12)送信機(プロポ)のCH5でRTL(Return-To-Launch)モード のとき(CH5が下ポジション)、スタート地点まで自動運転する。